What is baseline - The baseline in MSP (Microsoft project) management refers to the first version of the schduled project (after approval on draft version) timelines (duration), cost, resource and scope. Basline usaually store -
- Project Start and End Date
- Timelines (duration) of project
- Planned and Buddgested Cost
What is the use of baseline - Basline helps to track / monitore project with current project with timelines, duration, cost and resource. The baseline is nothing but a forzen picture of project (snapshot of project).
Set a baseline (Copied from Microsft website)
-
On the View tab, in the Task Views group, click Gantt Chart.
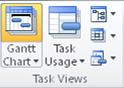
-
If you are setting a baseline for specific tasks, select the tasks, including subtasks and summary tasks, that you want to include in your baseline plan. (If you are setting a baseline for the entire project, skip this step.)
TIP: To select adjacent tasks, hold down SHIFT, and then click the first and last tasks that you want. To select nonadjacent tasks, hold down CTRL, and then click each task that you want. You can select up to 10 tasks at one time.
-
Click the Project tab. In the Schedule group, point to Set Baseline, and then click Set Baseline.
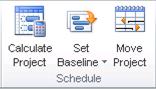
-
Click Set baseline, and then select the baseline that you want to set.
-
Under For, do one of the following:
-
To set the baseline for all data in the project, click Entire Project.
-
To set the baseline for only the tasks that you selected in the Gantt Chart view, click Selected tasks.
-
-
Under Roll up baselines, select how you want baseline data to be rolled up:
-
To all summary tasks Select this check box if you want updated baseline data for the selected tasks to be rolled up to the corresponding summary tasks. Otherwise, baseline data for summary tasks may not accurately reflect subtask baseline data.
-
From subtasks into selected summary task(s) Select this check box if you want baseline data for selected summary tasks to be updated to reflect both deletions of subtasks and added tasks for which you previously saved baseline values.
NOTE: If you selected both subtasks and their summary tasks, select both check boxes.
-
Set an interim plan
-
Click the Project tab. In the Schedule group, point to Set Baseline, and then click Set Baseline.
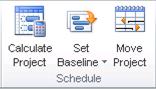
-
Click Set interim plan.
-
In the Copy box, click the start and finish or baseline values that you want to save. (The current start and finish, and baseline values are not numbered.)
-
In the Into box, click the name of the interim plan into which you want to copy the values.
Interim plans are stored in the start and finish fields.NOTE: If you select one baseline in the Copy box and another baseline in the Into box, you will save a baseline, rather than an interim plan. All baseline data will be copied. If you select a baseline in the Copy box, and a start and finish interim plan in the Into box, only the start date and finish date from the baseline will be copied to the interim plan.
-
Click Entire project or Selected tasks to save the portion of the schedule that you want.


 0
0

